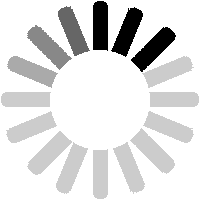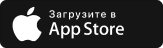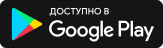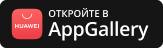Как ускорить работу вашего ПК
Как ускорить работу вашего ПК?
Проведите чистку и восстановите ваш компьютер до оптимального состояния. Есть несколько признаков, по которым можно определить, что на вашем ПК работает вредоносное программное обеспечение: более медленная, чем обычно, производительность, внезапные всплывающие окна и другие аномальные проблемы. Да, необычное поведение иногда является результатом аппаратных конфликтов, но ваше первое действие должно состоять в том, чтобы исключить возможность заражения вирусом, шпионским программным обеспечением или другим вредоносным ПО, даже если у вас установлен антивирус. Следуйте этому руководству для получения инструкций о том, как избавиться от вредоносных программ.
Шаг 1: войдите в безопасный режимПрежде чем что-то делать, вам нужно отключить компьютер от сети Интернет. Это может помочь предотвратить распространение вредоносной программы и/или утечку ваших личных данных. Если вы считаете, что ваш компьютер может быть заражен вредоносным ПО, загрузите его в безопасном режиме Microsoft. В этом режиме загружаются только минимально необходимые программы и сервисы. Если какое-либо вредоносное ПО настроено на автоматическую загрузку при запуске Windows, вход в этот режим может помешать этому. Это важно, поскольку может упростить удаление вредоносных файлов.
К сожалению, Microsoft превратила процесс загрузки в безопасный режим из сравнительно простого процесса в Windows 7 и Windows 8 в процесс, который значительно усложнился в версии Windows 10. Для загрузки в безопасном режиме Windows сначала нажмите кнопку «Пуск» и выберите кнопку питания, как будто вы собираетесь перезагрузить компьютер, но ничего не нажимайте. Затем, удерживая клавишу Shift, нажмите «Перезагрузить». Когда появится полноэкранное меню, выберите «Устранение неполадок», затем «Дополнительные параметры», затем «Параметры запуска». В следующем окне нажмите кнопку «Перезагрузить» и дождитесь появления следующего экрана. Далее вы увидите меню с пронумерованными параметрами запуска; выберите номер 4, который является безопасным режимом.
Вы сразу заметите, что компьютер работает заметно быстрее в безопасном режиме. Это может быть признаком того, что ваша система заражена вредоносным ПО, или может означать, что у вас есть много дополнительных программ, которые обычно запускаются вместе с Windows и работают в фоновом режиме. Если ваш компьютер оснащен твердотельным накопителем, возможно, он будет работать одинаково быстро в любом из режимов.
Шаг 2: удалите временные файлыВы можете использовать встроенную в Windows 10 утилиту очистки дисков, чтобы избавить систему от ненужных временных файлов. Теперь, когда вы находитесь в безопасном режиме, нужно запустить проверку на вирусы. Но прежде чем сделать это, удалите временные файлы. Это может ускорить сканирование на вирусы, освободить дисковое пространство и даже избавиться от некоторых вредоносных программ. Чтобы использовать утилиту очистки диска, встроенную в Windows 10, просто введите «Очистка диска» в строке поиска или после нажатия кнопки «Пуск» и выберите инструмент, который называется «Очистка диска».
Шаг 3: запустите сканеры вредоносных программСуществует два типа антивирусных программ. Вы, вероятно, больше знакомы с антивирусами реального времени, которые работают в фоновом режиме и постоянно следят за вредоносными программами. Другой вариант — это сканер по требованию, который ищет вредоносные программы, когда вы вручную запускаете приложение и запускаете сканирование. Одновременно на вашем компьютере должна быть установлена только одна антивирусная программа, работающая в реальном времени, но вы можете иметь много сканеров, которые запускаются по необходимости. Таким образом, установив несколько типов антивирусного ПО, вы гарантируете, что, если одна программа пропустит что-то, другая может найти эту угрозу. Если вы считаете, что ваш компьютер заражен, мы рекомендуем сначала использовать сканер по требованию, а затем выполнить полную проверку антивирусом в реальном времени. Среди бесплатных (и высококачественных) доступных сканеров по требованию – BitDefender Free Edition, антивирус Касперского, Malwarebytes, средство удаления вредоносных программ от Microsoft, Avast и SuperAntiSpyware.
Если проблемы не исчезли после того, как вы запустили сканирование угроз, и программа обнаружила и удалила ненужные файлы, рассмотрите возможность выполнения полной проверки с использованием сканеров, упомянутых ранее. Если вредоносная программа исчезла, запустите полное сканирование с помощью антивирусной программы в реальном времени, чтобы подтвердить этот результат.
Шаг 4: настройте свой веб-браузерВредоносные программы могут повредить системные файлы Windows и другие параметры. Одна из распространенных черт вредоносного ПО - это изменение домашней страницы вашего веб-браузера, чтобы повторно заразить компьютер, отображать рекламу и просто раздражать вас.
Шаг 5: восстановите ваши файлы, если операционная система оказалась поврежденаЕсли вы не можете удалить вредоносное ПО или Windows не работает должным образом, возможно, придется переустановить всю операционную систему. Но прежде чем форматировать жесткий диск, скопируйте все свои файлы на внешний накопитель. Если вы пользуетесь своей электронной почтой с помощью клиентской программы (например, Outlook или Windows Mail), обязательно экспортируйте свои настройки и сообщения, чтобы сохранить их. Также следует создать резервную копию драйверов устройств с помощью такой утилиты, как Double Driver, на тот случай, если у вас больше нет дисков с драйверами или вы не хотите загружать их все снова. Помните, что вы не можете сохранить установленные программы. Вместо этого придется переустанавливать программы с дисков или загружать их заново. Если Windows не запустится или не будет работать достаточно хорошо, чтобы позволить вам создавать резервные копии ваших файлов, можете создать и использовать Live CD.
Шаг 6: проводите профилактикуУбедитесь, что на вашем компьютере запущена антивирусная программа в реальном времени, и будьте уверены, что эта программа всегда обновлена. Если вы не хотите тратить деньги на годовую подписку, можете выбрать одну из многих бесплатных программ, обеспечивающих надлежащую защиту, таких как Avira Antivirus Free Edition и Bitdefender Antivirus Free Edition. Если вы считаете, что избавили свой компьютер от вредоносных программ, дважды проверьте свои учетные записи в Интернете, в том числе учетные записи в электронной почте и социальных сетях. Ищите подозрительную активность и периодически меняйте свои пароли, потому что некоторые вредоносные программы могут перехватить ваши данные.
Если сканирование на вирусы невозможно, как в случае с онлайн-системами, поскольку они обычно сканируют только диск, подключенный к вашему ПК, или только диск C, рассмотрите возможность удаления ваших старых резервных копий и сброса программного обеспечения, чтобы начать сохранять новые резервные копии, которые будут уже без инфекций. Постоянно обновляйте Windows, другое программное обеспечение Microsoft и продукты Adobe. Убедитесь, что у вас включен Центр обновления Windows, и вы можете автоматически загружать и устанавливать обновления. Если вам это неудобно, настройте Windows на загрузку обновлений с возможностью выбора времени установки.